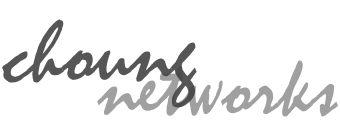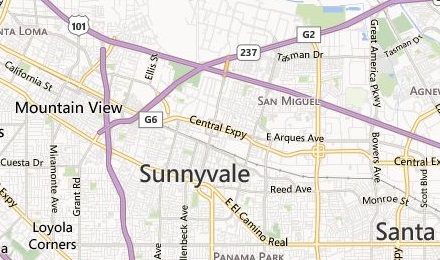If you have been using one of our previous terminal emulation products and now wish to start using Token2Shell (http://choung.net/Token2Shell/) or Token2Shell/Mobile (http://choung.net/Token2Shell/Mobile/), the following describes how you can migrate the configuration settings including address book entries.
 SecureToken
SecureToken
 Token2 Plus
Token2 Plus
Step 1. Download
- Setup Migration Tool for Windows Version 1.0 (Size: 306 KB)
http://choung.net/download/misc/SetupMigrationTool_v10.zip - Supported Platforms
Windows 95/98, ME, NT 4.0, Windows 2000/XP/Vista
Step 2. Copy
After downloading, copy the included "SetupMigrationTool.exe" to SecureToken or Token2 Plus installation folder.

Step 3. Execute
Execute "SetupMigrationTool.exe" and click "Start" button.
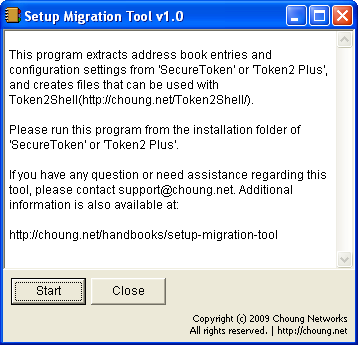
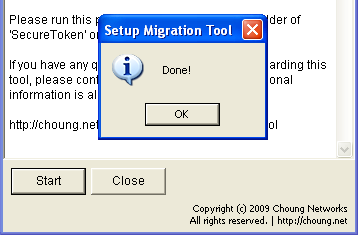
If no errors were occurred, a "Done!" message box is shown after the converting process. Clicking the "OK" button on this message box will close the program.
Step 4. Done!
Step 3 will create a "Token2Shell" folder in the same directory. This Token2Shell folder contains the extracted address book entries and configuration settings. Hence, you can now move the folder to any location you wish and use it with Token2Shell.
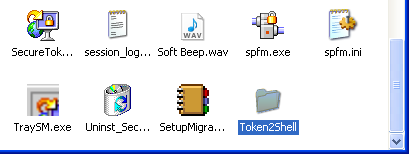
To use the folder from Token2Shell, simply launch Token2Shell and click the data home folder button, and then select the new folder.
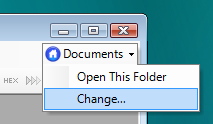
 mToken
mToken
 mToken Lite
mToken Lite
Step 1. Download
- Setup Migration Tool for Windows Mobile Version 1.0 (Size: 35 KB)
http://choung.net/download/misc/SetupMigrationToolWM_v10.zip - Supported Platforms
Windows Mobile 6 (Classic / Professional)
Windows Mobile 5 (Pocket PC / Pocket PC Phone Edition)
Pocket PC 2003SE/2003
Step 2. Copy
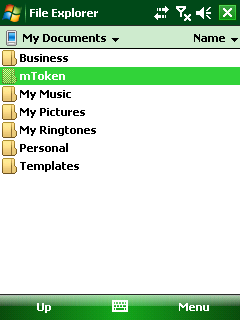
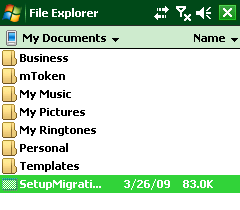
After downloading, copy the included "SetupMigrationToolWM.exe" to the parent folder of mToken data folder. mToken data folder is set to "\My Documents\mToken" when you first install mToken. Thus, in that case, copy "SetupMigrationToolWM.exe" to "\My Documents" folder.
Please note that if you already have installed Token2Shell/Mobile and its "Token2Shell" data folder exists in the same location, it will be overwritten. If you wish to preserve the existing "Token2Shell" folder, you need to rename it before running "SetupMigrationToolWM.exe".
Step 3. Execute
Execute "SetupMigrationToolWM.exe" and tap "Start" menu button.
If no errors were occurred, a "Done!" message box is shown after the converting process. Tapping the "OK" button on this message box will close the program.
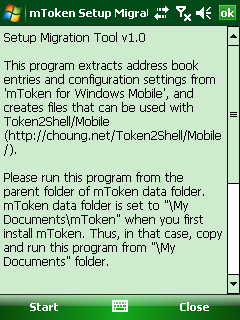
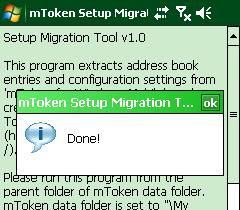
Step 4. Done!
Step 3 will create a "Token2Shell" folder in the same directory. This Token2Shell folder contains the extracted address book entries and configuration settings. Hence, you can now move the folder to any location you wish and use it with Token2Shell/Mobile.
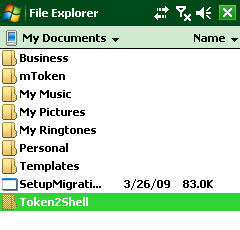
To use the folder from Token2Shell/Mobile, simply launch Token2Shell/Mobile and tap [ Menu ] » [ Home Folder ], and then select the new folder.
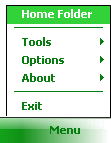
NOTES
- Each entry of address book in Token2Shell or Token2Shell/Mobile corresponds to a file. Thus the characters that are not appropriate for a file name (\ / : * ? " < > |) are replaced with underscore (_) characters. If the resulted file name already exists in the destination folder, the existing file will be overwritten.
- If you only wish to transfer address book entries, copy "address.book" and "keymap" folder to your current Token2Shell data home folder instead of directly using the Token2Shell folder created in Step 2. (When you first install Token2Shell or Token2Shell/Mobile, the data home folder is set to Token2Shell in your "My Documents" folder.)