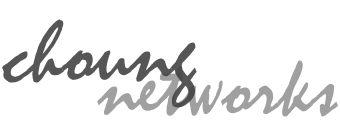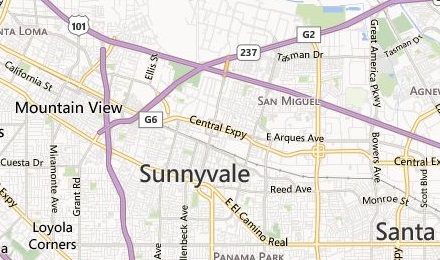When you activate RAH (Remote Access Hub), it acts as a local server with TCP/IP ports configured to relay connections to remote servers. For example, you can configure your home computer's local TCP port number 80 to connect to a Web server at 10.0.0.10 (port number 80) behind company's firewall. The following illustrates how this is done with RAH.
PREREQUISITES
- Your company's servers are all behind firewall and cannot be accessed from public Internet.
- Company firewall allows access from the outside only through a gateway server, and this gateway server supports SSH2 connections for port forwarding or tunneling (ex. OpenSSH, Ch1.Gateway).
Let assume the public Internet address for your company gateway server is "company.gw.ssh.server", and you wish to connect to a Web server at 10.0.0.1 (port number 80).
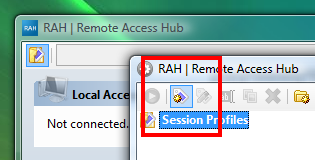
Step 1. Create an entry
Select or enter "Bind IP Address".
You will be using this address to access RAH. Please note that the address "127.0.0.1" (also known as localhost) can only be access from the computer where you're running RAH. If you wish share RAH running on your computer, please select an address that's reachable from other computers.
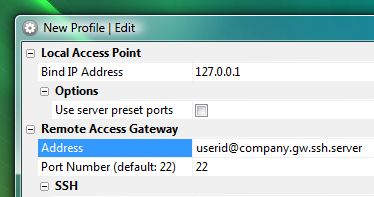
Enter server address.
RAH accepts a server address in "userid@server.address" format. If a user ID is not specified, RAH will ask for one when you start a session. If your user ID at "company.gw.ssh.server" is "userid", enter "userid@company.gw.ssh.server" as "Remote Access Gateway" address.
If you wish to setup auto login, click "Enable" option under "Auto Login". This will show additional input fields for user ID and password. RAH will use the user ID entered in this section if it differs from the one entered with server address.
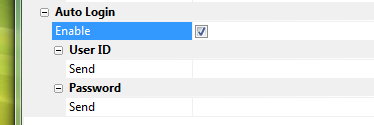
Please note that the password entered in this section is only used for "password" SSH user authentication method. If the gateway server does not support this method, auto login will fail. In such case, please use other auto login method such as publickey.
RAH supports various user authentication methods such as password, publickey, keyboard-interactive and etc. Please contact your server administrator for an appropriate login method you should use for your access.
Add port forwardings.
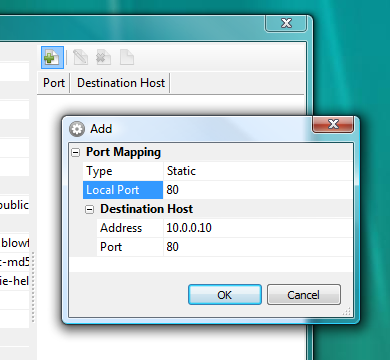
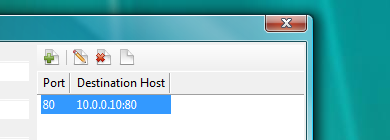
Step 2. Select and connect
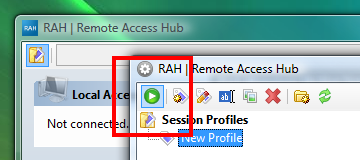
On successful connection, RAH will be automatically minimized to tray icon area.

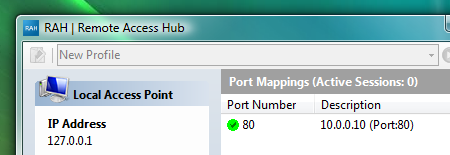
Once activated, you can access RAH as if it were the server behind company firewall. For example, the port entry you added in the above example is a Web server, thus you can access that server by connecting to 127.0.0.1 or localhost from your Web browser. (A default port number for Web server is 80, hence you don't specifically need to add the port number 80 to the address. However, if you configured a local port number other than 80, you need to append that number with a colon(:) character, ex., localhost:12345.)
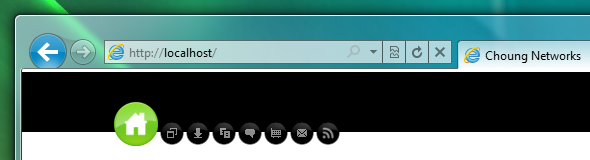
Server Preset Ports
RAH also supports server preset ports. This feature is currently available only in Ch1.Gateway, and with this feature, you can completely skip the port adding step described above.