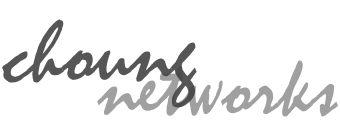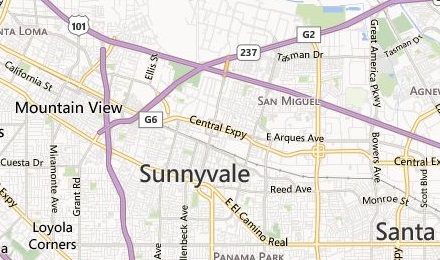The actual SSH port forwarding (or tunneling) is handled by Token2Shell.SSHpf/Mobile. However, you need to use Token2Shell/Mobile for creating and managing the configuration files that are used by Token2Shell.SSHpf/Mobile.
The following describes how you can start a new SSH port forwarding session with Token2Shell.SSHpf/Mobile.
Step 1. Create an SSH tunneling configuration file.
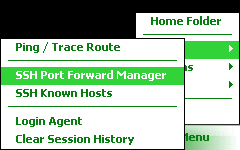
STEP 1.1
Launch Token2Shell/Mobile and go to [ Menu ] » [ Tools ] » [ SSH Port Forward Manager ].
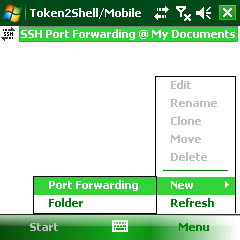
STEP 1.2
In SSH Port Forward Manager, select [ Menu ] » [ New ] » [ Port Forwarding ].
STEP 1.3
Step 1.2 will bring up the server and port forwarding setup dialog. In this dialog, you can add/edit/remove the port settings. For example, if you wish to add an item that forwards local port 80 to the remote port 8181 at host 192.168.1.99, select [ Port ] » [ New ] » [ Local ] and enter 80 to the "Local Port", "192.168.1.99" to "Address" and "8181" to "Port".

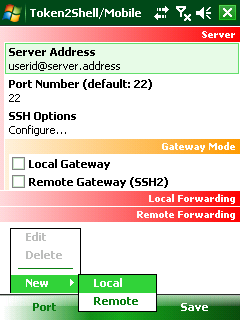

Local Gateway
- Only applicable to local forwarding.
- When this option is selected, Token2Shell.SSHpf/Mobile also accepts connections from applications on other devices. If not selected, only the applications running from the same device as Token2Shell.SSHpf/Mobile can use the forwarding service.
Remote Gateway (SSH2)
- Only applicable to remote forwarding.
- Similar to the "Local Gateway", selecting this option allows applications not running from the remote host to use the port forwarding service. Please note that even if you select this option, a "Remote Gateway (SSH2)" request from a client application is usually ignored or overridden by the server settings. So if you wish to use this option, please first check with your server administrator.
Step 2. Launch Token2Shell.SSHpf/Mobile.
Token2Shell.SSHpf/Mobile can be launched by tapping the "Start" menu in SSH Port Forward Manager or [ Start ] » [ Programs ] » "Token2Shell SSHpf Mobile".
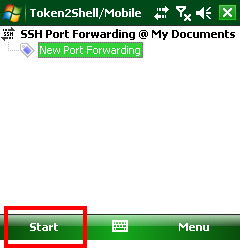
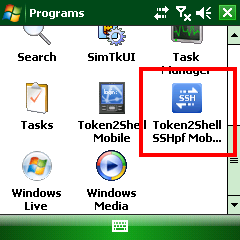
Step 3. Start an SSH port forwarding session.
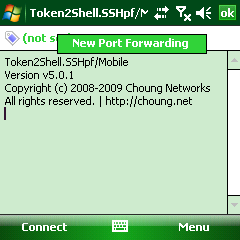
In Token2Shell.SSHpf/Mobile, select a configuration via [ Menu ] » [ Select ] or tapping the current configuration name display area.
Tapping the "Connect" menu button starts a session. If the session is successfully started, Token2Shell.SSHpf/Mobile automatically minimizes and updates its status icon.