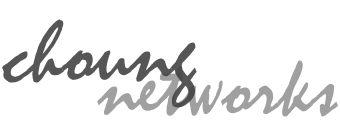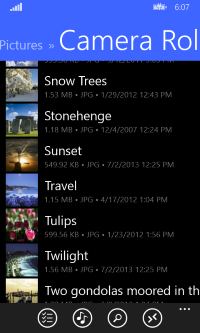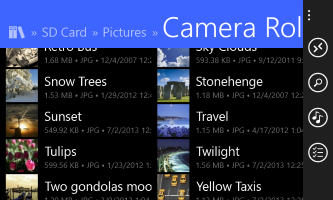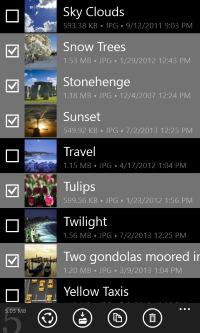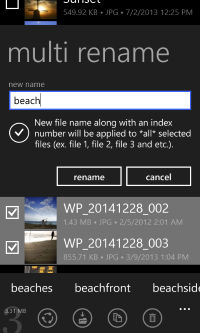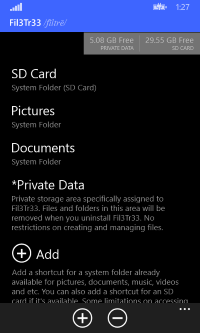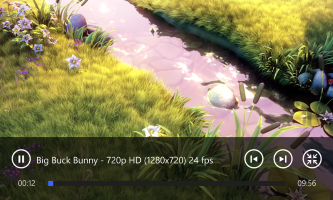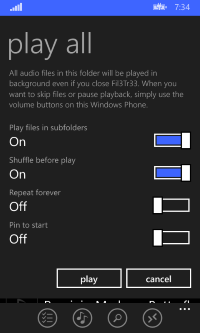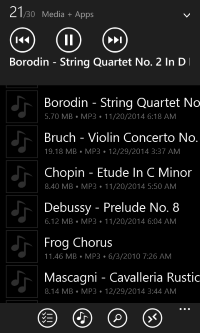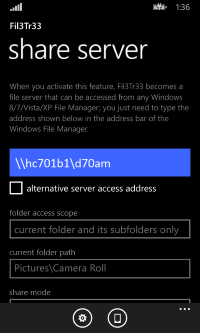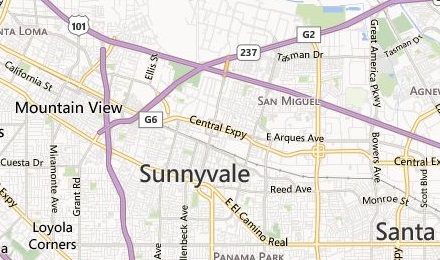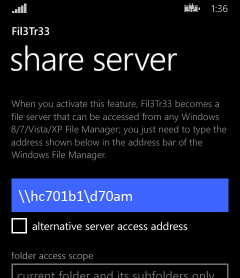
Turn your Windows Phone into a wireless flash drive! No special desktop app required!
When you activate Fil3Tr33 share server, your Windows Phone becomes a computer with a Windows shared folder. Thus you can access your files and folders from any Windows 8/7/Vista/XP File Manager; you simply need to enter Fil3Tr33 connection address in Windows File Manager.
Once you're connected to Fil3Tr33 from Windows File Manager, you can use it just like a flash drive; copy or move files, create folders and etc. You can even run desktop programs or play media files directly off Fil3Tr33!
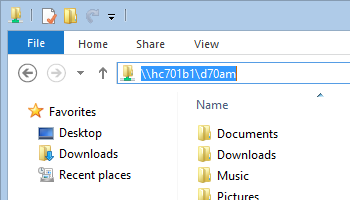
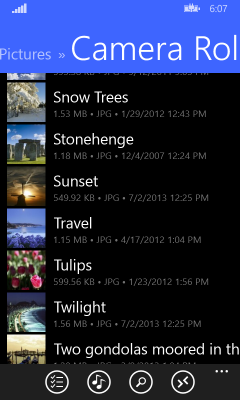
FEATURE HIGHLIGHTS
- Manage your files and folders elegantly and pin any one of them to Start screen.
- Rename files in batch; you can now easily rename photo files in "Camera Roll" and organize them the way you want.
- Already have your own music or video files? Just copy them to Fil3Tr33 and play! Fil3Tr33 has a built-in media player that can handle MP3/WMA/AAC audio files and MP4/MOV/AVI video files. It also supports SRT subtitle files.
- Store your private files in a special private storage area within Fil3Tr33. Files and folders in this area are effectively hidden from system default apps as well as other third-party apps. (Files and folders in this area are also removed when you uninstall Fil3Tr33.)
- Folders can be additional hidden in Fil3Tr33 private storage area. Those hidden folders won't be shown on available subfolder list; a hidden folder can only be accessed by manually typing its name.
- Supports opening .URL or .WEBSITE files from desktop "Favorites" folder. Just copy them to Fil3Tr33 and all your favorite websites are ready on your Windows Phone. Using other Web browsers? No problem! Export your bookmarks as an HTML file and open it from Fil3Tr33.
How To's
GET STARTED
Instead of displaying files and folders together, Fil3Tr33 groups folders in a separate pane and places it underneath the files listing. To access this folders pane, just swipe screen to left. When you need to go up a folder, simply swipe screen to right.
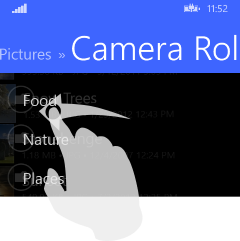
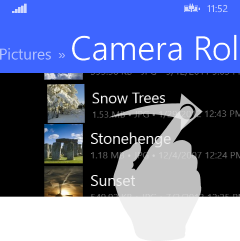
You can open a sibling folder without going up a folder by tapping the current folder name on the top path bar. It opens a list of available sibling folders you can choose from.
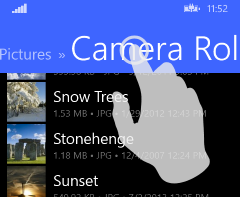
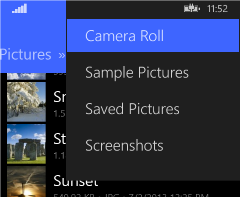
If you want to access a system folder such as Pictures, Documents or SD card from Fil3Tr33, you first need to add it as a root storage item. To open Fil3Tr33 root storage screen, select "change root storage" from app bar menu or tap the first icon on the top path bar.
![]()
SERVER ACCESS NAME
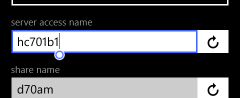
The "Server Access Name" in Fil3Tr33 Share server is equivalent to the "Computer Name" for Windows. Thus the same restrictions apply to the name.
For a server access name, we recommend using only the uppercase and lowercase letters from A through Z, the numbers 0 through 9, and the hyphen (-) character. Server access names cannot consist entirely of numbers, nor can they contain spaces. The name also cannot contain special characters, such as the following: < > ; : " * + = \ | ? ,
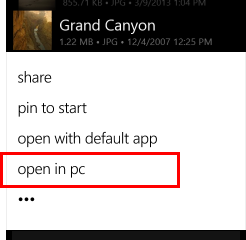
OPEN IN PC
Fil3Tr33 has "open in pc" menu for each file. When you select this menu, Fil3Tr33 starts its camera scanner for scanning a QR code shown in Twofoo Search (Direct Push Mode). Once you scan the QR code, Fil3Tr33 automatically configures and starts its share server, and let the PC directly open the selected file.
Twofoo Search is a free app available through Windows Store. For more information about Twofoo Search, please visit http://twofoo.com or http://apps.microsoft.com/windows/app/twofoo-search/af7e6b1a-21ac-465a-8752-d12073d0aecd.
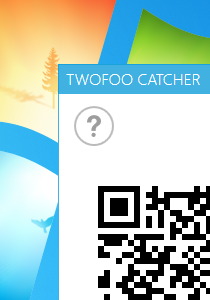
Using Windows 7? No problem! We have Twofoo Catcher for Windows 7/Vista. It also supports the desktop mode of Windows 8.1/8.
 |
TWOFOO CATCHER |
|
| for Windows 8/7/Vista | ||
| Version 1.0.0 (File Size: 453 KB) http://choung.net/download/TwofooCatcher.v100.setup.exe |
Please note that Twofoo Catcher depends on Microsoft .NET Framework 4.5 or later. If you're using Windows 8 or later, you don't need to worry about this as it's already included with the OS. However, if you're using Windows 7 or Vista, you may need to additionally install Microsoft .NET Framework 4.5 or later.
DISPLAY SUBTITLES IN BUILT-IN MEDIA PLAYER
Built-in media player supports SRT subtitle files (http://matroska.org/technical/specs/subtitles/srt.html). When you open a video or audio file stored on your phone, built-in media player automatically loads matching .SRT file and displays subtitles.
In order for built-in media player to correctly load a matching subtitle file, please make sure the subtitle file has the same name as the media file except for the extension. For example, if your media file is named "my-video.mp4", its subtitle file must be named "my-video.srt".

If your subtitle has non-alphabet characters, please make sure the file is saved in UTF-8 text encoding format.
For audio only media files, Fil3Tr33 also looks for a matching .TXT file if a .SRT file is not found. This should be handy for quickly displaying a lyric for a song.
USING DESKTOP INTERNET FAVORITES
Fil3Tr33 recognizes Internet shortcut (.URL or .WEBSITE) files created from desktop Windows and when you open such a file, Fil3Tr33 decodes its content and actually opens the website it points to in a Web browser.
This feature should be handy if you organize your website bookmarks as Internet shortcuts on your computer and also wish to use them from your Windows Phone. For example, if you're using Internet Explorer for the desktop, simply copy your "Favorites" folder (usually found under C:\Users\<your-user-name>) and all your bookmarks including their folder structure are instantly ready for your Windows Phone!
Fil3Tr33 also has a built-in HTML file viewer and when you tap a link while viewing an HTML file, Fil3Tr33 opens the link in a Web browser. Since most Web browsers also support exporting their website bookmarks as an HTML file, you can simply copy that bookmark HTML file to Fil3Tr33 and access all your favorite websites from Windows Phone.
BROWSING LOCAL NETWORK DOESN'T SHOW FIL3TR33 SHARE SERVER

Unlike a typical file server or computer with Windows shared folders, Fil3Tr33 share server does *NOT* broadcast its existence when activated. This behavior is by design in order to protect your privacy. It effectively prevents others from accessing your files unintentionally even while using public Wi-Fi.
In order to access Fil3Tr33 share server, you must enter its address as shown on its settings page including the share name. You can also use the IP address you selected for the server instead of the "server access name" shown.
RESOLVING 'NETWORK ERROR'
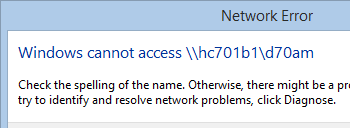
When you stop Fil3Tr33 share server while Windows File Manager is still displaying Fil3Tr33 files and folders, you may get 'Network Error' messages from Windows File Manager.
Even if you restart Fil3Tr33 share server, you may still get 'Network Error' messages. This happens as Windows File Manager caches connection status. In such case, wait 30 to 90 seconds before reconnecting to Fil3Tr33 share server.
If you're using a software based Internet tethering/hotspot app, it may be ignoring UDP packets needed for resolving the server access name. In such case, try using the IP address you selected for Fil3Tr33 share server instead of the server access name. For example, if you selected "192.168.1.17" and set the share name to "d70am", try using "\\192.168.1.17\d70am".