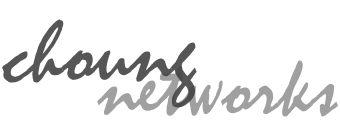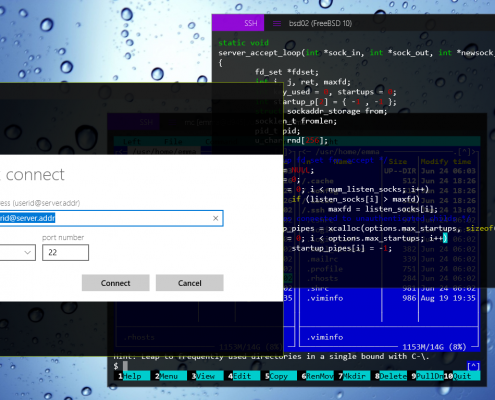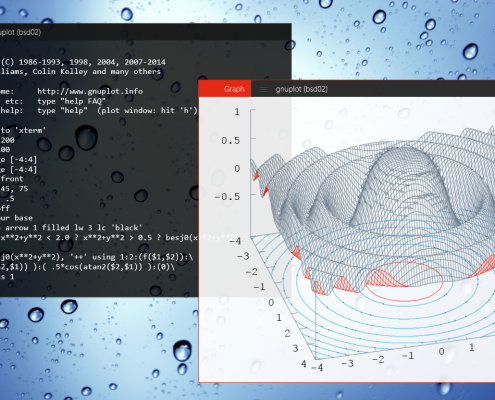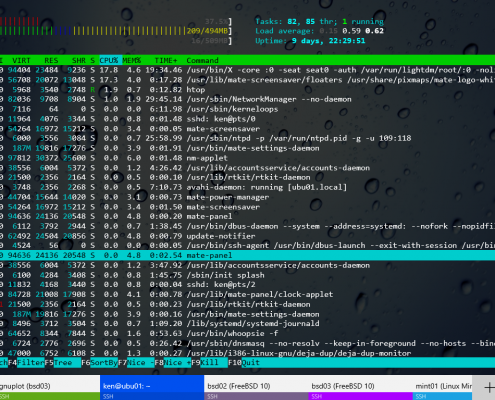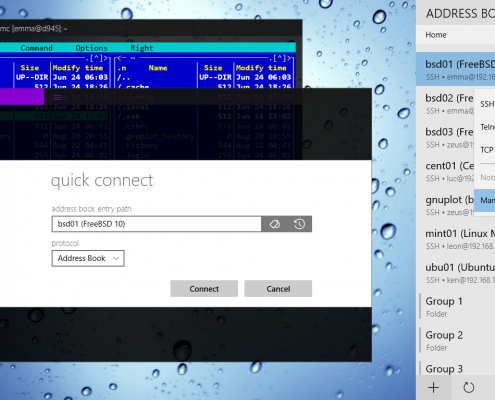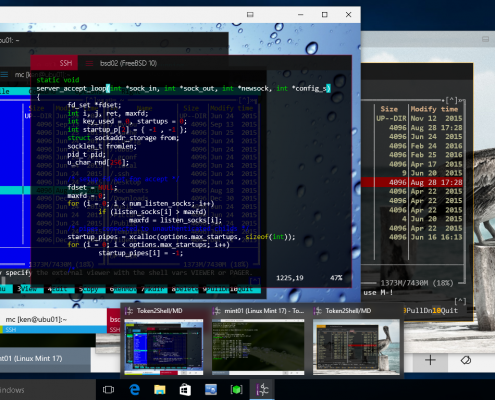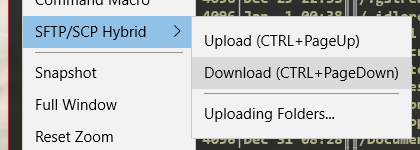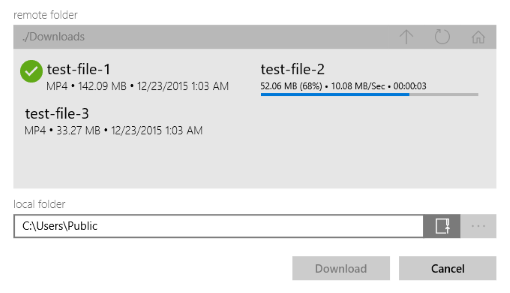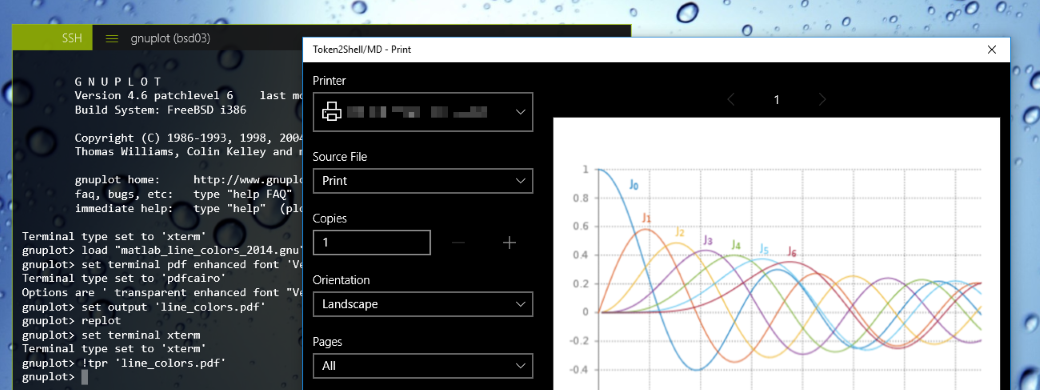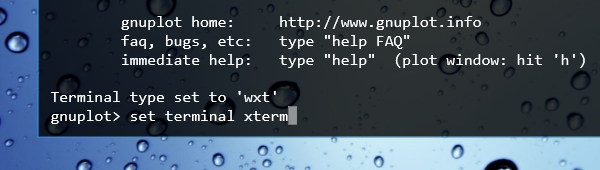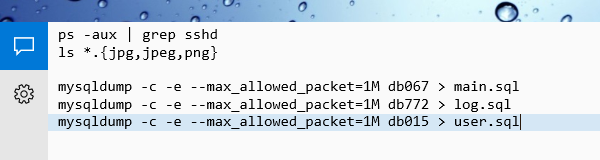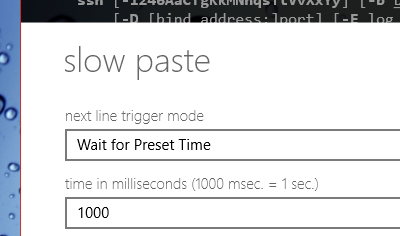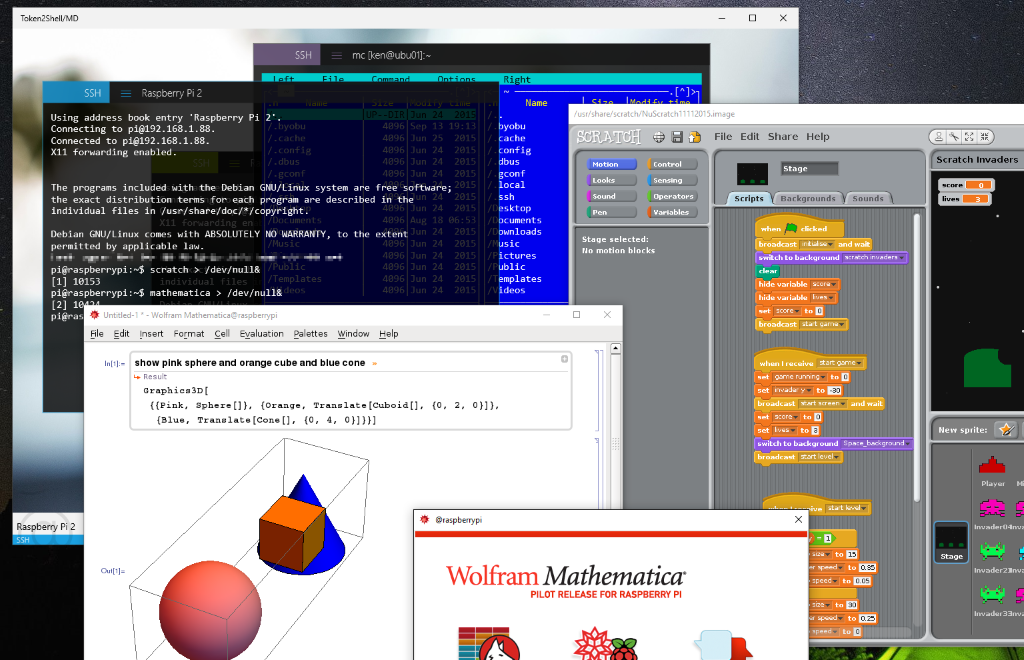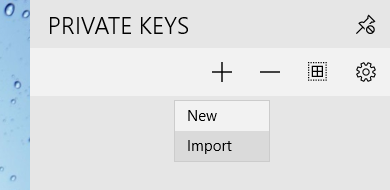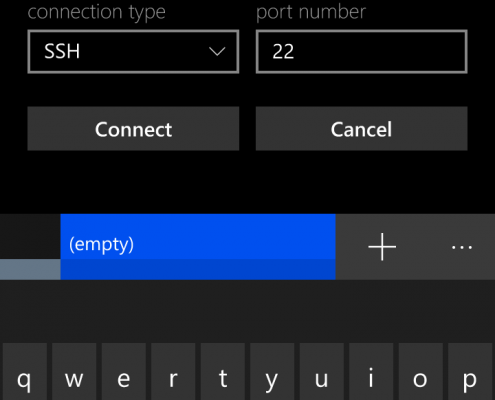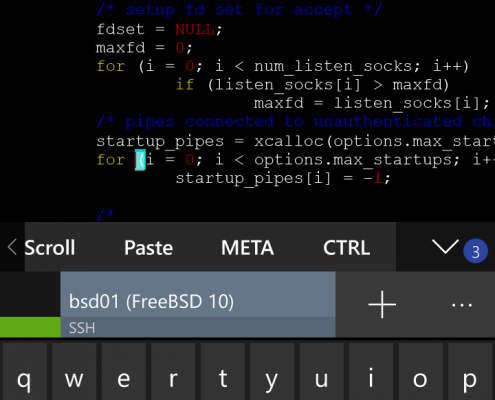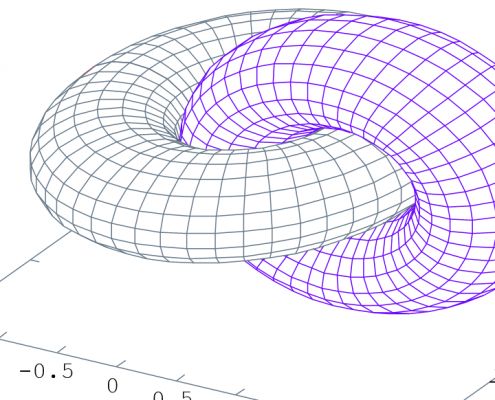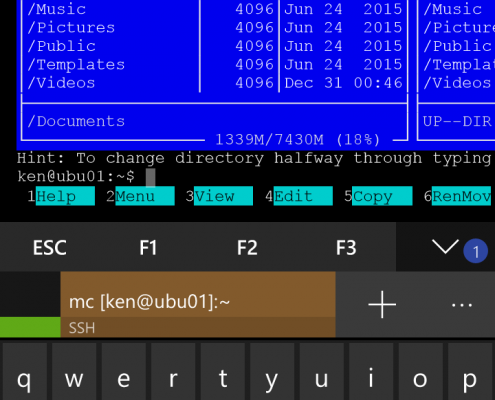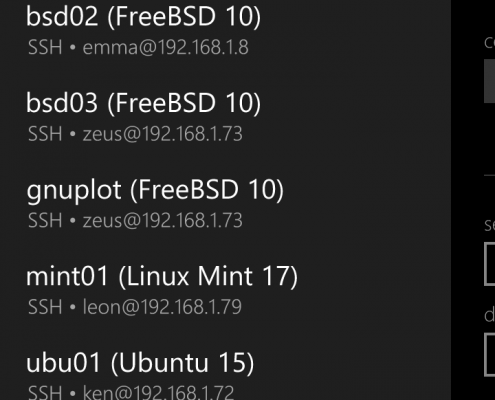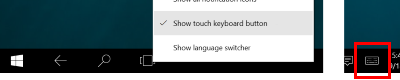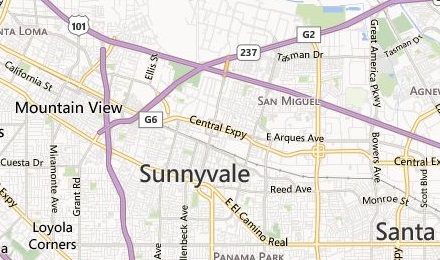Windows 10 isn't about running the same old legacy desktop software. It's about evolving; creating new possibilities and opportunities for brand new technologies and ideas. When you get Windows 10, don't just be content with not seeing error messages from your same old programs. Explore the new world of modern apps and make your life more efficient and elegant!
Are you ready for an awesomely modern SSH client? Here it is - Token2Shell/MD!
Token2Shell/MD is now simply Token2Shell!
Find out more about the new Token2Shell. It now even supports directly connecting to Docker containers!