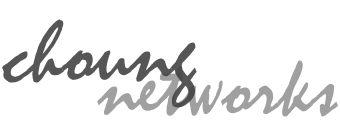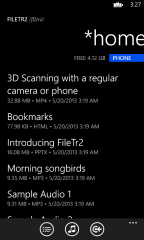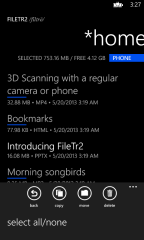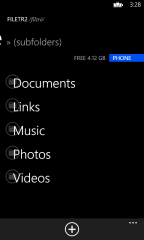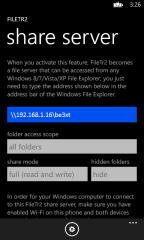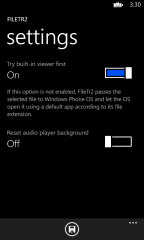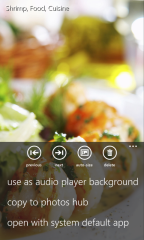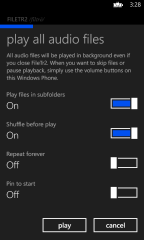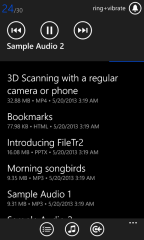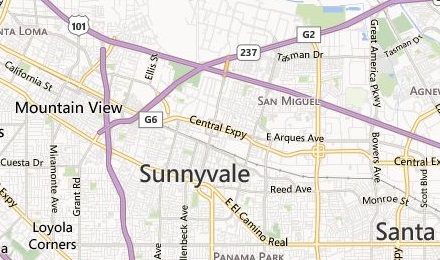FileTr2 is now Fil3Tr33.
Get the brand new Fil3Tr33 Now!
Turn your Windows Phone into a wireless flash drive!
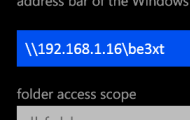
When you activate FileTr2 Share Server, your Windows Phone becomes a computer with a Windows shared folder. Thus you can access FileTr2 folders and files from any Windows 8/7/Vista/XP File Manager; you simply need to enter FileTr2 connection address in Windows File Manager.
Once you're connected to FileTr2 from Windows File Manager, you can use it just like a flash drive; copy or move files, create folders and etc. You can even run desktop programs or play media files directly off FileTr2!
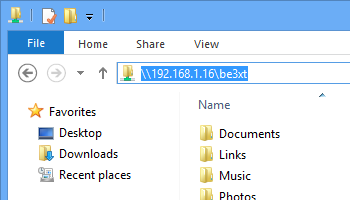
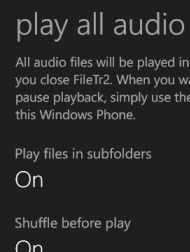
Already have your own music or video files? Just copy them to FileTr2 and play!
FileTr2 has a built-in media player that can handle MP3/WMA/AAC audio files and MP4/MOV/AVI video files. It also supports SRT subtitle files.
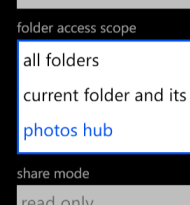
Get wireless Photos Hub access! No more USB cables at last!
You can access Photos Hub albums and pictures from Windows File Manager as if they were from a shared folder of a Windows PC. You simply need to select "Photos Hub" option before starting FileTr2 share server. (Due to third-party Windows Phone app restrictions, FileTr2 only allows read-only access for Photos Hub albums and pictures.)
Hide folders in plain sight!
When you hide a folder in FileTr2, it's not shown on available subfolder list. You can only access it by manually typing its name. Hidden folders are not also shown while FileTr2 share server is active; you need to actually enter the name of the folder when you want to access it from Windows File Manager.
How To's
LOCK SCREEN AND WI-FI SETTINGS
In default Windows Phone settings, Wi-Fi is also turned off when the screen is off or lock screen is engaged. So if you wish to access FileTr2 share server under lock screen, make sure 'Keep Wi-Fi on when the screen times out' option is enabled in Wi-Fi » Advanced settings.
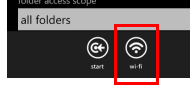
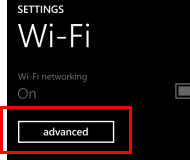
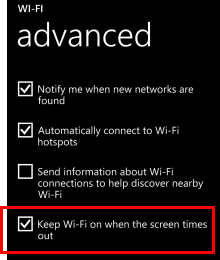
DISPLAY SUBTITLES IN BUILT-IN MEDIA PLAYER
Built-in media player supports SRT subtitle files (http://matroska.org/technical/specs/subtitles/srt.html). When you open a video or audio file stored on your phone, built-in media player automatically loads matching .SRT file and displays subtitles.
In order for built-in media player to correctly load a matching subtitle file, please make sure the subtitle file has the same name as the media file except for the extension. For example, if your media file is named "my-video.mp4", its subtitle file must be named "my-video.srt".
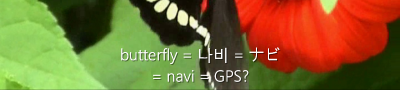
If your subtitle has non-alphabet characters, please make sure the file is saved in UTF-8 text encoding format.
USING DESKTOP INTERNET FAVORITES
FileTr2 recognizes Internet shortcut (.url) files created from desktop Windows and when you open such a file, FileTr2 decodes its content and actually opens the Website it points to in Web browser.
This feature should be handy if you organize your Website bookmarks as
Internet shortcuts on your computer and also wish to use them from
your Windows Phone. For example, if you're using Internet Explorer on
your desktop, simply copy your "Favorites" folder (usually found under
C:\Users\
FileTr2 also has a built-in HTML file viewer and when you tap on a link while viewing an HTML file, FileTr2 opens the link in Web Browser. Since most Web Browsers also support exporting bookmarks as a HTML file, you can easily use that bookmark HTML file from your Windows Phone via FileTr2.
USING 'TRY BUILT-IN VIEWER FIRST' OPTION

When 'Try built-in viewer first' option is disabled but you wish to open a file using a built-in viewer, select 'open' from the file context menu. (If you wish to open a file using a system default app while 'Try built-in viewer first' option is enabled, you can also select 'open' from the file context menu.)
RESOLVING 'NETWORK ERROR'
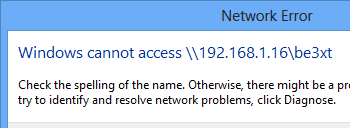
When you stop FileTr2 share server while Windows File Manager is still displaying FileTr2 files and folders, you may get 'Network Error' messages from Windows File Manager.
Even if you restart FileTr2 share server, you may still get 'Network Error' messages. This happens as Windows File Manager caches connection status. In such case, wait 30 to 90 seconds before reconnecting to FileTr2 share server.
NOTES
- If you wish to change the current play position in built-in media player, simply drag the progress bar to the position you want.
- Double-tap on built-in media player changes screen mode between full-screen and zoom-to-fit.
- Full screen mode on file/subfolder listing pane can be toggled on/off by two-finger tap gesture.
- In order to access a context menu for a file or folder, you can tap-and-hold, or do a "right-tap", i.e., tapping on the right 1/3 of an item.
- When you pin a folder from FileTr2 to Start screen, FileTr2 assigns the first two JPG images (file name extension must be .jpg) in that folder to the front and back of the pinned Tile. If no JPG images are found, FileTr2 creates an image based on the pinned folder information.