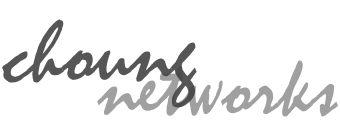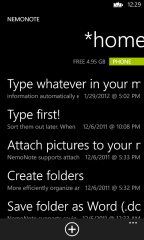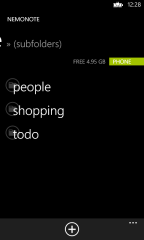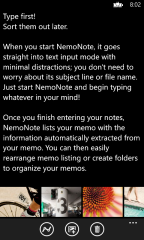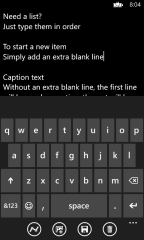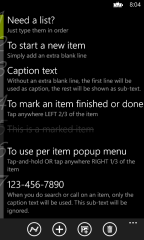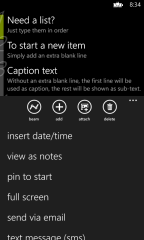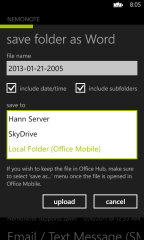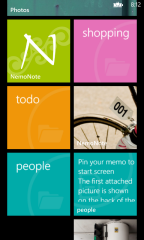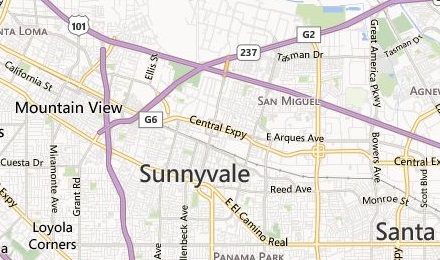Type first!
Sort them out later.
When you start NemoNote, it goes straight into text input mode with minimal distractions; you don't need to worry about its subject line or file name.
Just start NemoNote and begin typing whatever in your mind!
Once you finish entering your notes, NemoNote lists your memo with the information automatically extracted from your notes. You can then easily rearrange the listing or create folders to organize your memos.
Need a list for todo's, shopping items or not-so-important phone numbers? No problem!
You simply need to type them in order. When you need to start a new item, just add an extra blank line. Once a list is created, you can mark an item finished or done by tapping it. A marked item is easily distinguishable as NemoNote applies dimmer color and adds a strikethrough line.
NemoNote also supports saving folder content as a Microsoft Word document (.docx); your memos are combined in the same order as they are listed, and the subfolders become chapters with an outline level automatically assigned by NemoNote according to the depth of the subfolder. This file can then be uploaded directly to your desktop computer, or SkyDrive. For SkyDrive, you also have an option to get a shared link for the uploaded file. Your friends and colleagues can easily access the file using the provided shared link.
NEW! You can now even open or edit a newly created Word file with Office Mobile and save it to Office Hub (Windows Phone 8 Only)
How To's
ATTACHING PICTURES TO MEMO
If you wish to add pictures to your notes, simply tap the "attach" button and select an existing picture from Pictures Hub or take a new picture with camera.
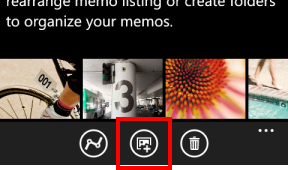
When you pin your memo to start screen and if you have attached pictures, the first attached picture will be shown on the back of the Live tile.
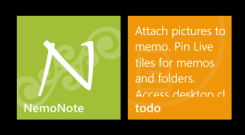
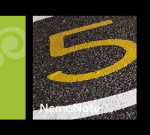
CHANGING ATTACHED PICTURES DISPLAY ORDER
If you wish to change the display order of the attached pictures, tap-and-hold on the picture you wish move. Once NemoNote recognizes the gesture and selects the picture, you can then tap on the new position where you wish to move the selected picture to.
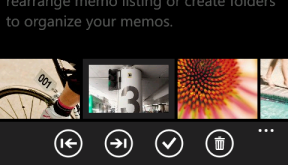
Tapping on the already selected picture ends the position changing mode. If you wish to change the selected picture without ending the position changing mode, simply tap-and-hold on a new picture.
CHANGING MEMO OR FOLDER DISPLAY ORDER
Activate popup menu for the memo or folder item you wish to change its position by tap-and-hold or right-tap gesture. Select "arrange" from the popup menu. NemoNote will then start position changing mode. In this mode, simply tap the position where you wish to move the selected item to.
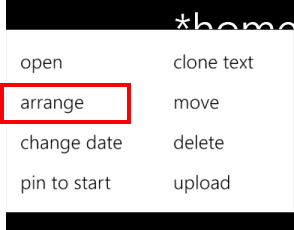
Tapping on the already selected item ends the position changing mode. If you wish to change the selected item without ending the position changing mode, simply tap-and-hold or right-tap on a new item.
WHAT'S "RIGHT" TAP?
In order to activate popup context menu for a listing item, NemoNote supports tap-and-hold gesture. Along with this gesture, NemoNote also supports activating the popup menu by tapping anywhere 1/3 of the right side. This gesture should give you faster access to the context menu.
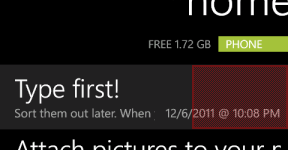
ACCESSING AND CREATING SUBFOLDERS
Swiping to left reveals a subfolder listing. In this pane, you can move into one of the listed folders or create a new one.
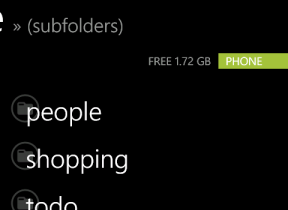
If you wish to move out of the current folder, swipe to right from the memo listing pane. You can also change the current folder by tapping the folder path header.
HIDING A FOLDER
You can hide a folder and prevent others from accidentally reading your memos. In order to hide a folder, simply go to the folder and select "hide/unhide this folder" menu. You can also hide a folder by selecting "hide" from the folder popup menu.
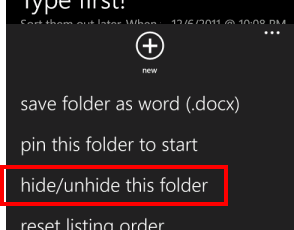
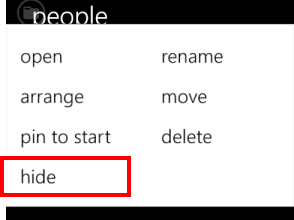
In order to access a hidden folder, go to the parent folder of the hidden folder and use "open folder" menu on folder listing pane.
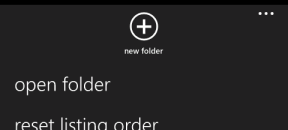
If you cannot remember the name of a hidden folder, you can check the backup file as it also includes hidden folders. The file extension of a NemoNote backup file is not ".zip", but it is in fact a standard ZIP file. Hence you should not have any problem opening it with common desktop compression software. (If you wish to use Windows built-in ZIP support, you first need to change the file extension to ".zip".)
CREATING A LIST
When you need to create a list (todo's, shopping items, not-so-important phone numbers and etc.), you simply need to type them in order. Just add an extra blank line when you need to start a new item.
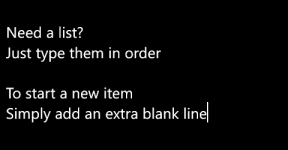
If the memo view mode is not already set to "list", change the view mode by selecting the application bar menu, "view as list". If you wish to return to view mode without closing the page while in editing mode, tap Windows Phone's "Back" button.
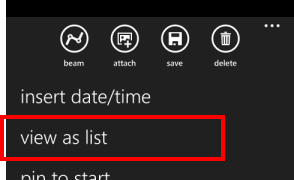
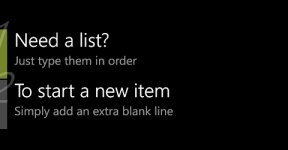
UPLOAD YOUR MEMO DIRECTLY TO YOUR COMPUTER
You can upload your memo as a text file or Microsoft Word document (.docx) to your desktop computer simply by selecting "upload" from the context popup menu.
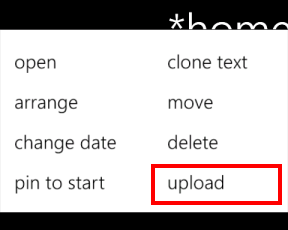
If you had attached pictures to your memo, they will be uploaded separately if you choose text file format. For Microsoft Word document (.docx) format, NemoNote adds all the pictures and generates a single file (REQUIRES Hann Portable Server).
SAVE FOLDER AS WORD DOCUMENT (.DOCX)
NemoNote supports saving folder content as a Microsoft Word document (.docx); your memos are combined in the same order as they are listed, and the subfolders become chapters with an outline level automatically assigned by NemoNote according to the depth of the subfolder.
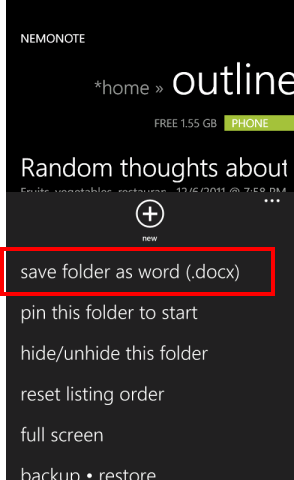
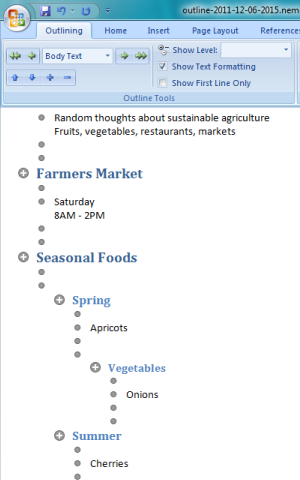
NEMONOTE AND SKYDRIVE
NemoNote seamlessly integrates SkyDrive. When you save folder content as a Word document (.docx), you can either choose Hann Server for uploading directly to your desktop computer or SkyDrive. For SkyDrive, you also have an option to get a shared link for the uploaded file. Your friends and colleagues can easily access the file using the provided shared link.

Please note that if you already have a file with the same name as the uploading file, it will be overwritten. However, if a shared link was already issued for the existing file, it can still be used for accessing the newly uploaded file. If you wish to change its access permissions or invalidate the issued shared link, please use SkyDrive management Web site.
For more information about SkyDrive, please visit http://explore.live.com/skydrive.
ACCESS DESKTOP CLIPBOARD
You can fetch clipboard text from your computer and paste it to your memo. You can also have your memo copied to your computer's clipboard (REQUIRES Hann Portable Server).
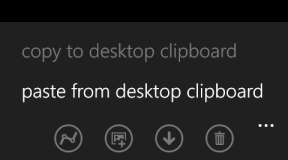
BACKUP AND RESTORE
You can backup all your memos to a desktop computer and have them easily restored whenever you need (REQUIRES Hann Portable Server).
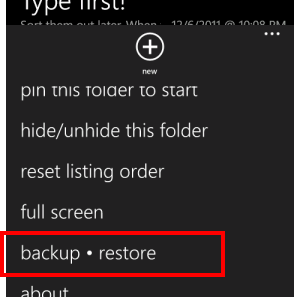
NOTES
- Full screen mode on memo/subfolder listing page can be toggled on/off by pinch gesture.
- Some features in NemoNote requires Hann Portable Server running on your computer. It's freely available at http://choung.net/hann.
- "Nemo" which rhymes with memo (= memorandum) means "square" in Korean, an obvious shape that comes to your mind when you start using Windows Phone.